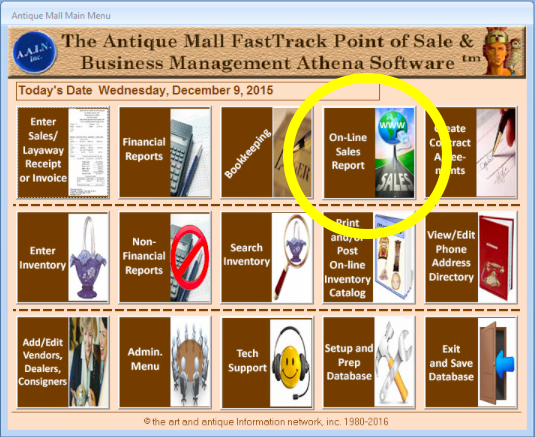
How to Generate the Proper Report Format Using A.A.I.N. POS Software 2014 (aka Athena) - AAIN Website
Limitations: Dealer ID on Mall-Central is limited to 8 characters while the Dealer ID within the POS is not limited.
It is important to not go over 8 characters to maintain compatibility with Mall-Central.com. If this is a
serious problem please let us know.
INSTALLATION OF HELPER FILES
----------------------------------------------------
The report file: VendorSalesQr_MallCentral.txt needs to be saved in the Documents or My Documents directory (aka folder). As you know, there are changes between XP and 7 and 8 and 10 and how the Document folder works and a Library and Users. For the upload to work these three files need to co-exist in the same directory: VendorSalesQr_MallCentral.txt MALLUPLD.EXE SALES_UPLOAD.BAT That's it and it's that simple. Another tip is most stores create a shortcut of SALES_UPLOAD.BAT and place it on their desktop. WARNING: what some stores do is they create the shortcut and place the original on the desktop. That wont work. The files you need can be downloaded from your Store Page. They are located on the right side. Scroll down till you see the yellow horizontal short lines on the right. The files are located between the lines numbered 1, 2, and 3. Instructions how to download these files are there also. Best place to save these is in your Documents folder. Create a shortcut for SALES_UPLOAD.BAT and place it on the Desktop for your convenience.
GENERATE REPORT
-----------------------------
1. Click on "On-Line Sales Report" from the Main Menu.
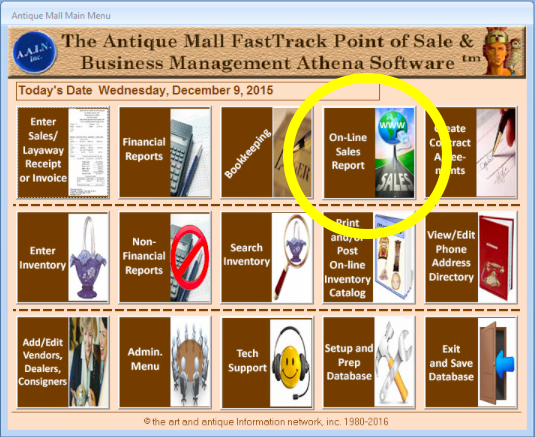
2. Login as needed.
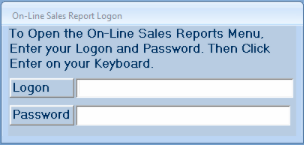
3. Click on "Vendors On-Line Sales Report" from the OnLine Sales Report Menu.
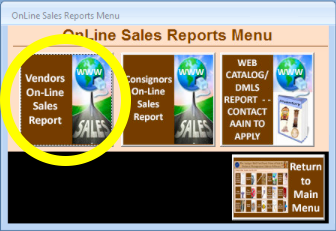
4. Enter dates. We suggest entering the 1st of the previous month to the end of the current year. Click "Preview Report".
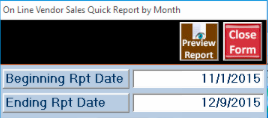
5. Wait for report to appear.
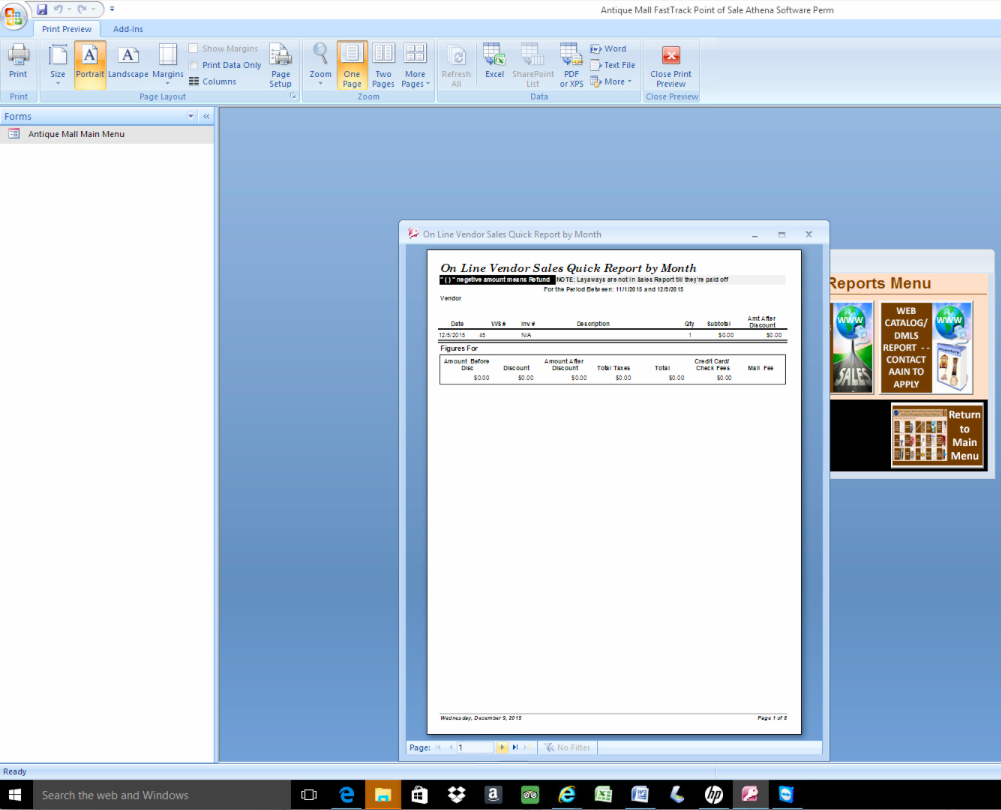
6. Click on "Text File" near the top right of your window. If the words "Text File" are not there try expanding your window to the right (ie maximize the size of the window on the screen). Another suggestion is to click on the "Add In" tab and click on the blue "w". This will save it as an RTF file and may ask you if you want to replace an already existing file. Say YES. You then may have the option to "Save As" a text (.TXT) file most likely found in the "File" pull-down menu (upper left corner) and save it as a text file. Another possibility for the words Text File being absent is you may be limited to a "run-time" version of Athena which Jason can help you resolve.
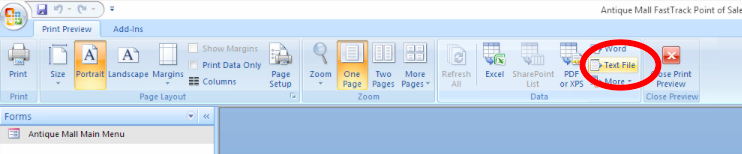
7. The destination path should never change. First time you do this make sure it points to the correct Documents folder. Click OK.
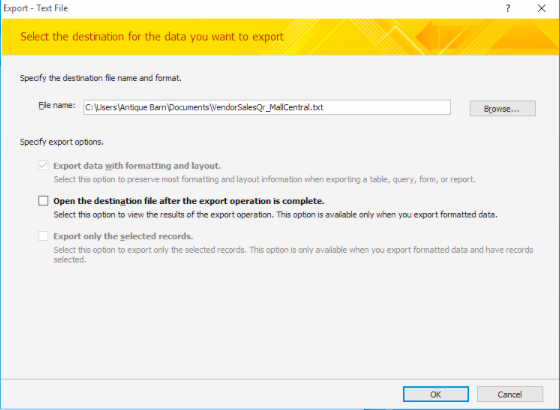
8. Select Windows Encoding and click on OK.
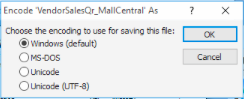
9. Click on "Close". BUT... before you click close you may want to "Save Export Steps".
We just learned (Mar 2019) that you can save your Export Steps, this report will then be
saved under a name of your choosing, and then can be recalled from the Main Menu from the
Menu bar or ribbon. Great time saver.
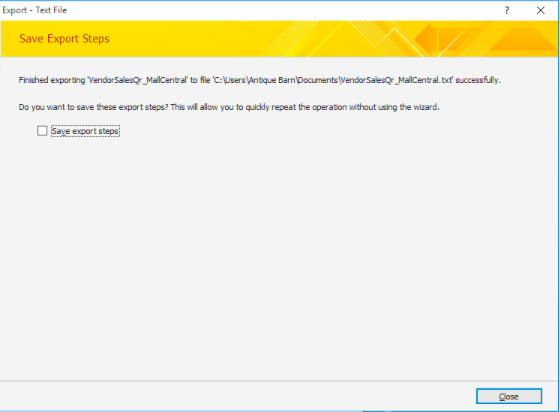
10. This window confirms you are replacing the last report file. This is good verification you are saving the file in the right Documents directory..
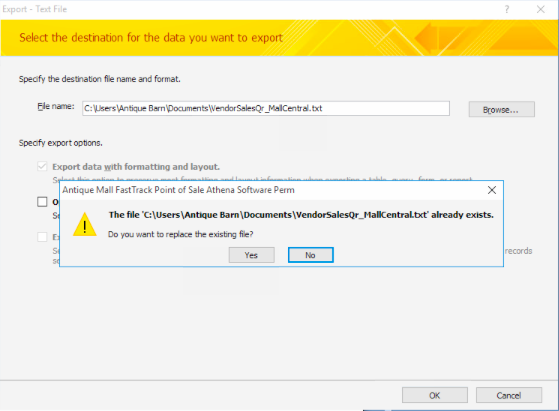
11. Last Step: Launch SALES_UPLOAD.BAT shortcut on your Desktop.
12. Good idea to check your sales on-line. This will confirm the upload worked and that the right dates were selected.
--------------------------- E N D -------------------------------- published 1/16/2016 --- more --- Troubleshooting (JAN 13, 2015): If your screen does not have the words "TEXT FILE" then you need to contact AAIN (Jason @ 866-400-2246 or outside the U.S. dial 1-352-259-4779). He can fix your software so that the words "TEXT FILE" will appear. If for some reason you are limited to a "runtime" version the words "TEXT FILE" will not appear. Troubleshooting (DEC 31, 2013): The report file: VendorSalesQr_MallCentral.txt needs to be saved in the Documents or My Documents directory. As you know, there are changes between XP and 7 and 8 and 10 and how the Document folder works and a Library and Users. For the upload to work these three files need to co-exist in the same directory: VendorSalesQr_MallCentral.txt MALLUPLD.EXE SALES_UPLOAD.BAT That's it and it's that simple. Another tip is most stores create a shortcut of SALES_UPLOAD.BAT and place it on their desktop. WARNING: what some stores do is they create the shortcut and place the original on the desktop. That wont work. AAIN upgrades, Office upgrades, XP to 7 to 8 to 10 upgrades causes the simple requirement above not to be met and causes the upload not to work.