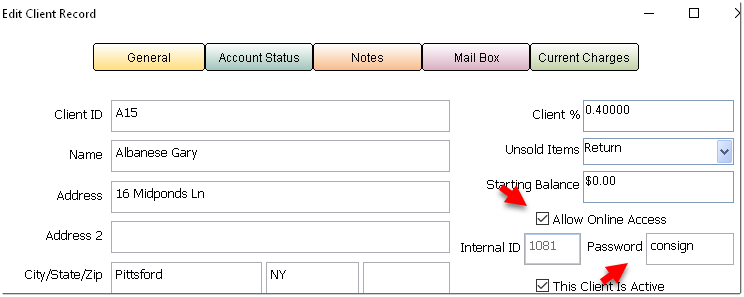
1. Configure BCSS for Mall-Central.com Use
In BCSS click on File then Program Setup then General. Enter the login informationMC Store ID: MC Password: MC Directory:by default, BCSS will send sales and inventory data to Mall-Central.com for the last 60 days.
To send year-to-date data (will take longer for BCSS to create this report) check this option
on the same page:
☑ For MC, report year-to-date items, minimum 60 days
Close the BCSS program, reopen it and verify that the settings have been saved. If the settings
did not save, please read How to Turn Off User Account Controls.
2. Consignor ID or Internal Client ID ?
You need to decide whether to use the Consignor ID or the Internal Client ID before the first upload if
In the screen shot below we show a Client ID of "A15" (Mall-Central.com calls this the Consignor ID) and
shows the Internal ID as "1081" (Mall-Central.com calls this the Internal Client ID).
The question really is:
What do your Consignors know themselves as?
And the other question is:
Do you use a "-" (hyphen) in your Consignor ID's (such as "A-15")?
Because of the way BCSS works, if you use hyphens, then you and your Consignors MUST use the Internal Client ID and
you need to make sure your Mall-Central.com account is set up for Internal Client ID in Advanced Options Section 9.
If you do not use hyphens in your Consignor ID then you can go either way and you should consider using the
designator you and your Consignors know each other by.
Note: Dealer, Vendor, Consignor, Crafter, Booth, Merchant, etc. all mean the same thing. Mall-Central.com documentation
is not 100% consistent in this regard so please keep this in mind.
FYI, the Inventory System on Mall-Central.com relies on the Internal Client ID only.
Unlike RESELL4.ME, Consignors can change their password and, therefore, will not use the same password.
However, you can over-ride this feature using appropriate settings. Contact MC Support if you need help with this.
3. Use BCSS to Send Data to Mall-Central.com
Before BCSS will send Consignor data to Mall-Central.com, each consignor needs to be set up as
When you add a new consignor BCSS assigns a unique Internal ID (aka Internal Client ID). Don't
change this.
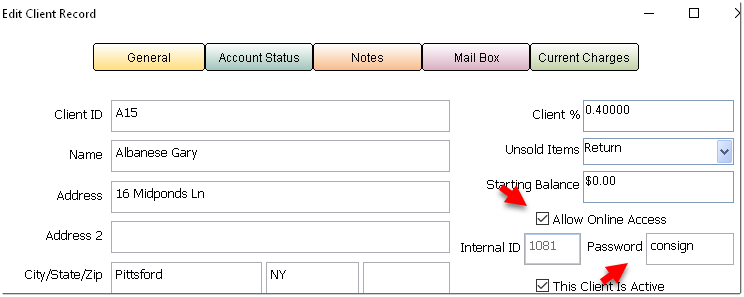
Then, everyday after the store closes you do the following:
- In BCSS, under Utilities press the last entry: 'Send Items Sold to Mall-Central.com'.
This will create the sales.txt file and upload it to Mall-Central.com.
The file (sales.txt) that is sent (uploaded) to Mall-Central.com contains much more than
sales data. It contains Consignor Info and Unsold Inventory. All uploaded data is available
online immediately.
It is a good idea for the person doing the upload to check your online sales to verify success.
Instructions for the Consignor to see their unsold Inventory is given below.
Depending on Advance Option settings on your Store Page, Consignor accounts can be auto-created with pre-specified passwords and expiration dates.
1. Go to our Home Page at www.mall-central.com
2. Click on Mall Owner Log-in (or Store Log-in)
3. Enter your Store ID and Store Password (not the MC Password)
4. Note the Important Messages on this page. Now click on "Sign-in"
The Store Page is the administration page for managing your Store's Mall-Central.com account.
The Store Page is divided into colorful sections as follows:
TOP
Invoice, Tips, Links to other Mall-Central.com pages
SIGN IN
Balance Due notice, important instructions and reminders
CONSIGNOR MAINTENANCE **
Create and modify Consignor Accounts as needed
UPLOAD FILES
Ignore but can be used as an alternate upload resource if needed
INVENTORY CONTROL
Ignore but can be used as a manual portal to BCSS Inventory functions if needed
STORE INFORMATION
Store info, account info, configuration and advanced options, General Message to all Consignors
BOTTOM
Contains a list of your Consignors. Also contains the "print" results from some of the PRINT buttons
Contact Mall-Central.com support 24/7 for training at 805-304-4287. We may not answer 24/7 but
you can call and leave a message 24/7.
Press the Control Key and the "D" Key at the same time to bookmark this page. (In Chrome, click the down
arrow to the right of 'Folder' and select 'Bookmarks bar'. In Internet Explorer, click on the arrow to the right of
"Create in" and select "Favorites Bar".)
** Consignors, Dealers, Vendors, Merchants, Crafters all mean the same thing. We have tried to
use the best term for your Store throughout Mall-Central.com. If we refer to a section as
Dealer Maintenance it could read Consignor Maintenace on your screen.
To view a report of all store sales:
For a better view on phones and tablets, click on 'Mobile Report' at the top, enter your password
again (as needed) and click Submit.
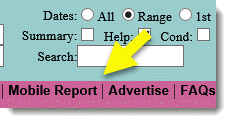
** because cookies are used, the saved Password value will be filled in automatically. If someone entered an
incorrect password, that saved but incorrect password will be repeatedly filled in until you write over it
and click on the Submit button.
To view a list of all Unsold Inventory:
Tips & Notes:
1. Inventory is according to Internal Client ID even though Consignor ID may have been used.
2. If the Store needs Inventory Info from the consignor, then this section is where the consignor would enter it.
3. Passwords (except Store Passwords) are stored in cookies for your convenience. **
4. Because of a known bug yet to be fixed, new consignors might not see their inventory until a sale.
The work-around is to create a dummy transaction. Any amount should work.
** because cookies are used, the saved Password value will be filled in automatically. If someone entered an
incorrect password, that saved but incorrect password will be repeatedly filled in until you write over it
and click on the Submit button.
Passwords for the Store and for Consignors are changed in a similar manner as follows:
For Mall-Central.com issues: 805-304-4287 (support@mall-central.com) 24/7
For BCSS help: 888-427-5779 (dawn@consignmentsupport.com)
The following should help our Technicians (and you) determine the three needed variables mentioned at the top.
Your Store Page and the SysAdmin Page are almost identical.
Log into the SysAdmin Page (or the Store Page) to get the other two variables. You already
have the Store ID.
Scroll down to the Store Information (blue) Section. You will see the Upload Filename
in red letters. Just above that you will see Upload Directory. Use the Upload Directory value
for the MC Directory value in the BCSS Setup Screen.
Continue scrolling down to the Advanced Options Section sub-section 8.
If "Enter the Inventory Password here:" value is blank then enter a unique password
(8 characters minimum) and use it also for the MC Password value in the BCSS Setup Screen.
Enable Inventory
Display Sales Report for: 2 (see Advance Options Section, sub-section 9)
This enables Internal Client ID to be used instead of Consignor ID but check with Store first.
Do you call them: CONSIGNORS
For the upload to work both sales.txt file and MALLUPLD.EXE need to exist in
the BCSS folder (C:\BCSS).
OLD INSTRUCTIONS - DO NOT USE
Using BCSS to Send Data to Mall-Central.com
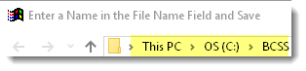
If the following message appears, click on More Info. On the screen that comes up, click 'Run Anyway':

View Your Sales on Mall-Central.com
To view a report of all store sales:
For a better view, click on 'Mobile Report' at the top, enter the password and click Submit.
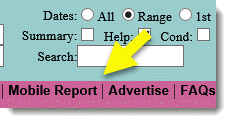
Store Log In @ Mall-Central.com
The Store Owner's Maintenance Page is where the store manages it Mall-Central.com account, changing the password, update profile information, producing reports, etc.).
Manage your store account by logging into Mall-Central.com with the ID and password provided by Mall-Central.com.
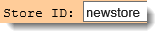
For BCSS issues: 888-427-5779 (consign@usa.com)
For Mall-Central.com issues: 805-304-4287 (support@mall-central.com)
OLD INSTRUCTIONS - DO NOT USE
How to Generate the Proper Report Format Using BCSS (Best Consignment Software) POS Software
At the end of day and from the BCSS home screen select Reports>Sales For Invoice Dates "From" use 1st day of the previous month and for the "To" date use todays date or later. Make sure you check the Invoice Dates checkbox. Select "Items Sold List 1" listed in the lower right hand corner (1 of 4 options) Print report using the Generic/Text Only printer. Make note what your default printer is because you may need to change it back later. OK Type in BCSS.TXT for filename (upper case) OK If this is not your first time you will get the message: "File already exists". You want to overight the file so press OK. Double click shortcut for SALES_UPLOAD.BAT Your sales report will be uploaded. It is always a good idea to you check on-line to make sure it was successful. Additional info: You'll need to create a generic printer driver Generic/Text Only using your Printer Wizard in the Control Panel When you create the report file per the above you'll need to know where the file is saved. This may be specified in the dialog window or may be specified in the BCSS preferences or options. On new installs of BCSS it may default to the C:\BCSS folder. When you determine where the file is saved (use the Windows file search as needed) you'll need to download and save the three helper files into the same directory. The helper files are downloaded from your Store Page: MALLUPLD.EXE SALES_UPLOAD.BAT file saved MCTEST.BAT You may create a shortcut od SALES_UPLOAD.BAT and placed it anywhere on the computer (ie your Desktop) for your convenience. You can also "pin" it to the START button. dtd: 07/03/2013Back to Store Page instructions